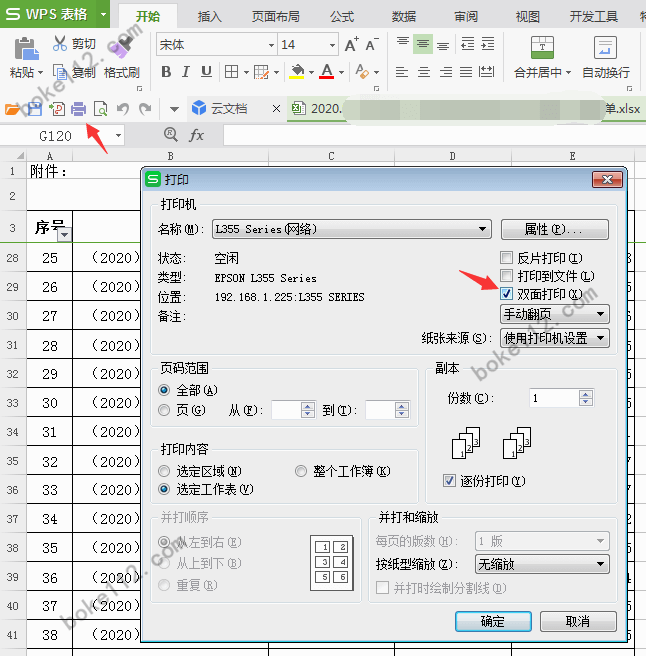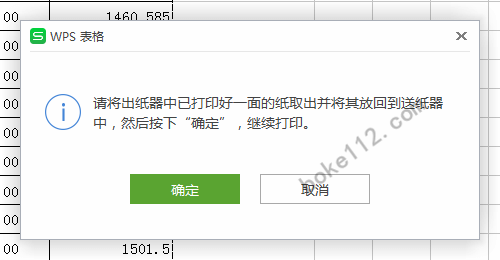平时我们在打印 WPS 文字的时候,可以很轻松地选择打印奇偶页或只打印奇数页或偶数页,详见『WPS 如何设置打印奇数页和偶数页?』。但是如果我们需要打印 WPS 表格里面的内容就无法找到“打印”也无法选择“奇数页”或“偶数页”,这个时候我们应该如何打印 WPS 表格的奇偶数页呢?又或者如何只打印奇数页呢?
WPS 表格奇偶数页打印怎么设置?
1、打开需要打印的 WPS 表格,点击打印图标按钮(或点击左上角的“WPS 表格 - 打印”,或直接按键盘上的 Ctrl + P 键)即可出现“打印”窗口,然在勾选“双面打印”,最后点击【确定】按钮即可打印出奇数页。
2、等 WPS 表格的奇数页都打印好之后,将它们放回到打印机送纸器中,然后按下【确定】按钮,继续打印偶数页即可。
特别说明:老古所使用的打印机是爱普生 EPSON L358,在打印到偶数页的时候,放纸要特别注意。比如老古测试总共打印 6 页,奇数页打印 1、3、5 没有问题,但是打印偶数页的时候是按 6、4、2 顺序打印的,所以放打印好的奇数页纸张时要注意顺序,要不然就有可能第 1 页和第 6 页在正反面了。
WPS 表格如何只打印奇数页?
想要让 WPS 表格只打印奇数页,第 1 步的步骤跟上文一样,但是到了第 2 步的时候就不能点击【确定】按钮了,这个之后只需要点击【取消】按钮即可,这样一来就不会打印偶数页了,也就达到了我们想只打印奇数页的目的(PS:如何实现 WPS 表格只打印偶数页?这个问题老古测试了很久都没搞定,不过老古不太理解为什么只打印奇数页或偶数页,一般都是单面打印或双面打印而已)。
你可能感兴趣的文章
版权声明:本文为原创文章,版权归 boke112百科 所有,欢迎分享本文,转载请保留出处!发布此文是出于传递更多信息之目的,若有来源标注错误或侵犯了您的合法权益,请发邮件至[email protected],确认后马上更正、删除,谢谢!