WPS文字的查找和替换功能,我们平时大多数都是使用最简单的查找某个字符串并替换成其他字符串,其实WPS替换功能还有很多高级的使用,比如查找文档内某个格式的文字替换为其他格式等,今天懿古今就跟大家举例说明一下。

如上图所示,我们需要将该文档中红色字体的内容统一替换为蓝色字体,应该怎么做呢?具体操作如下:
1、打开需要替换某个格式文字的WPS文档 - 点击菜单栏“开始 - 查找和替换 - 替换”(或直接按键盘上的Ctrl + H)。
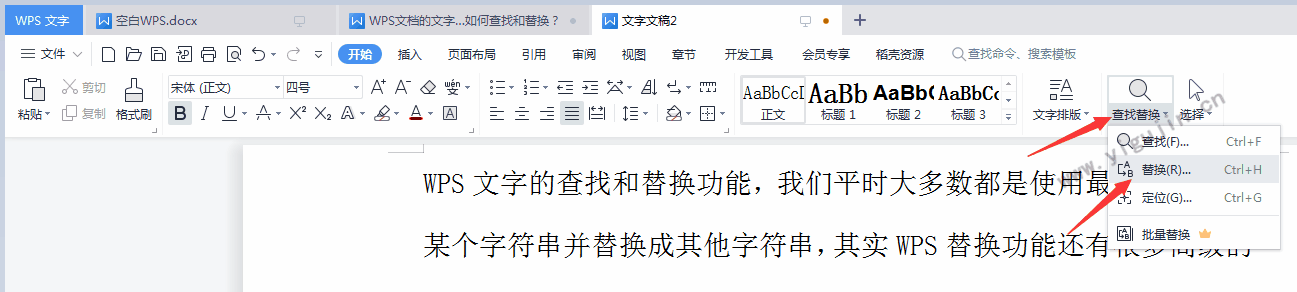
2、点击一下“查找内容”的输入框,然后点击“格式 - 字体”- 在“字体颜色”中选择“红色”并点击【确定】按钮。

3、同样方法,点击一下“替换为”输入框后点击“格式 - 字体”- 在“字体颜色”中选择“蓝色”并点击【确定】按钮。

4、此时,我们可以在“查找和替换”对话框中,看到“查找内容”下方多了也一个“格式:字体颜色:红色”,“替换为”下方多了一个“格式:字体颜色:蓝色”,没问题后点击【全部替换】按钮即可。

此时,我们可以看到WPS文档中的红色内容已经被替换为蓝色内容了。

如果WPS文档中有很多红色或者其他格式的文字需要替换为其他格式,就可以通过本文所介绍的方法进行批量替换。另外,这个方法不单单可以替换字体颜色格式,还可以替换其他字体格式,具体可看“替换字体”对话框的格式。
你可能感兴趣的文章
版权声明:本文为原创文章,版权归 懿古今 所有,欢迎分享本文,转载请保留出处!发布此文是出于传递更多信息之目的,若有来源标注错误或侵犯了您的合法权益,请发邮件至[email protected],确认后马上更正、删除,谢谢!


